- Download macOS Mojave 10.14 Virtual Box and VMWare The newly included feature of macOS Mojave is the Dark Mode arena, which you can opt for at the time of installing this operating system. Hence, on the off chance that you wish to apply the light mode, at that point you can.
- Virtualbox has the option for a MacOS virtual machine in it’s New VM dialog, but we will need to make further adjustments to make it truly Mac-ready. Pop open Virtualbox, and Create a new Virtual Machine. Name this MacOS Mojave, and set it to Mac OS X (64-bit).
- 1 day ago Jump Desktop is $29.99 in the Mac App Store, $14.99 on iOS, and $4.99 on Android. The Windows client is completely free, but make sure you create an account using your Mac before finishing the setup. Oh, and if you are already subscribed to Setapp on your Mac, then you’ll get Jump for free on the Mac. Windows on M1 Mac using VMWare.
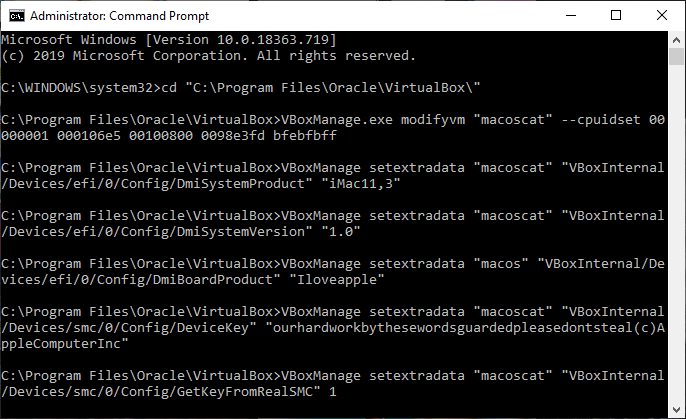
Start up VirtualBox and click the New button. Give your new virtual machine a name (I just called it “Mac OS X”) and set the operating system to “Mac OS X Server (64-bit)“. Click Next and choose.
Currently MacOS X is available to download for everyone, and with it you will obtain a mass of advantages and bonuses, like incredible Aqua interface and unforgettable style and traditions of classical MacOS X design. However, at the moment all the enthusiasts are capable to install and run MacOS X on VirtualBox VM instance, but you’ve got to know, that you will encounter some obstacles and thorns on your way. The main reason is different hardware architecture, PC has a lot of special options and peculiarities comparing to MacOS X platform, and during installation of MacOS in VirtualBox you will tackle with them all. Also no one guarantees that everything would work fine on your VirtualBox instance, without any problems and barriers, so be ready for unexpected surprises and moments.
In this article I’m going to tell you how to run Mac OS X on VirtualBox, how to customize it and how to transform the virtual instance into functional representation easily.
The first thing what you should do prior to setting up, is to download the virtual hard disk image with the stored copy of Mac OS X (in this build 10.11 ElCaptain version is installed), so everything that you need is to get the installed copy of HDD, import it into VirtualBox and start using it as if you installed it yourself.
The copy:
https://drive.google.com/drive/folders/0B7cXiM2mdMukRW85U0xxM2FCRFU
Vm Box For Mac Download
So, download the file from the source link and extract the archive to the reliable destination.
Now I will describe the hardware requirements for the MacOS X installation on VirtualBox.
Requirements for the personal computer:
OS: Windows 10/8/7 (64-bit)
CPU: Intel
RAM: 3072 MB (minimal)
BIOS: Virtualization Enable (VT-x)
Vm Box For Mac Computers
The next step, which you should perform, is to install VirtualBox.
Further create new VM instance. Here come the parameters:

Name: OSX ElCapitan Final
Type: MacOSX
Vm Box For Macbook
Version: MacOSX 10.11 ElCapitan (64-bit)
Image: OSX ElCapitan Retail.vmdk
When the form with RAM memory definition appears during VirtualBox setting up, set the RAM size to 4 GB (minimum 2.56 GB).
Next step is related to virtual machine configuration. Set up the following settings for exact reproduction of hardware platform and correct VM operation:
CPU: 2 CPU and Enable PAE/NX
System: Disable Floppy, Enable EFI, Chipset is IHC9 or PIIX3.
Vm For Mac Free
On this iteration the algorithm “How to install Mac OS X on VirtualBox?” is approaching to its conclusion. Using the predefined instruction, you will easily be able to install and run MacOSX 10.11 ElCapitan on your Windows PC platform and VirtualBox appropriately and use it with full comfort and coziness. As far as this instruction is quite detailed and circumstantial, you will not feel any discomfort or confusion while addressing to it. Also we checked the links given in the beginning of the article, and may guarantee that they are all correct and working. Thus, they will serve you well and successfully.
